Blender 4 VSEQF v4.0.2 New Editing Tools Addon Download
VSEQF is an overhaul for Blender’s VSE that can completely change your workflow. Designed for quick, mouse and keyboard balanced editing with a focus on real-time feedback.What Can VSEQF Do?
VSEQF is designed to speed up your editing by giving you new tools, and improving the usability of Blender’s built-in tools.
Parenting
Parenting
Connect two (or more) strips together and have them behave as one. Children will move along with the parent, be cut when the parent is cut, and even synchronize edge adjustments.
Open the parenting menu with ‘Ctrl-P’, or press ‘Shift-P’ to select children, or find parenting options in the sequencer sidebar under the ‘Adjust’ panel.
Timeline Ripple
Ripple
Automatically adjust the position of strips following the current one. Keep all the following strips in sync while you make cuts, deletes and movements.
Press ‘Alt’ while grabbing a strip to toggle ripple mode, or press ‘Alt-Delete’ to ripple delete strips.
Strip Cutting
Trims
New strip cutting menu and panel, quickly trim strips in a variety of time-saving ways.
Press ‘Ctrl-K’ to open the cuts menu, or find the ‘Quick Cuts’ panel in the sequencer sidebar.
Fades And Audio Adjustments
Fades
Add, adjust or remove fades with a single click, and quickly add crossfades between strips.
Press ‘F’ to add or adjust fades on selected strips, press ‘Shift-F’ to open the fades menu, or find the ‘Quick Fades’ panel in the sequencer sidebar.
Draw Curve
Draw a volume curve directly over an audio strip.
Press ‘V’ while an audio strip is active.
Markers
Markers
Create marker presets to organize your timeline, jump to any markers in the timeline.
Find the ‘Quick Markers’ panel in the sequencer sidebar, add marker presets with ‘Alt-M’.
Tags And Strip Markers
Tags
Organize strips with tags, select strips based on a tag.
Strip Markers
Convert tags into strip markers to highlight a section of a strip.
Found in the ‘Quick Tags’ panel in the sequencer sidebar, or press ‘Shift-M’ to add and modifiy marker tags.
Context Menus
Context Menus
More contextual context menus. Easy access to options that really matter depending on what the mouse is over.
Right click while in left-click mode, or press ‘W’ or ‘`’.
Zoom Menus
Zoom Menus
Quickly jump to useful zoom sizes, or save and load the best zoom levels for your current project.
Press ‘Z’ to open the Quick Zooms menu.
Three Point Editing
Three Point Editing
Use movie clips like a file bin, import clips and store in/out points based on time indexes, then drop them into the timeline when you want.
Found in the ‘3 Point Edit’ panel in sidebar in the file browser and movie clip editor areas.
Sequence Editor Additions
The built-in ‘grab’, ‘select’, ‘cut’, ‘delete’, ‘make meta strip’ and ‘import’ operators have been added to, this enables:
‘Compact’ Edit Panel
A new Edit Strip panel for the sequence editor properties area, providing more information in a smaller space than the default panel.
This can be enabled or disabled in the addon preferences when the addon is enabled.
Sequence Parenting
Child sequences will follow parents. Child edges that match the parent’s edge will move along with the parent.
Ripple Editing
While in grab mode, press the alt key to toggle between ripple, ripple-pop, and normal mode.
Ripple mode will move all sequences after the grabbed sequence the same amount. Ripple-Pop will allow you to move a sequence above and out of a line, automatically closing the gap left behind. This will only operate when one sequence is grabbed. Enable the ‘Ripple Edit Markers’ option to cause markers to behave by ripple rules as well.
Edge Grab Improvements
When an edge is moved into another sequence, the selected sequence will be moved up a channel to allow the edge to be moved.
The cursor can be automatically snapped to a dragged edge for better adjustment.
Right-Click Context Menus
Makes the right-click context menus more contextual, allowing different operations to be performed depending on what is clicked on.
Right-click and hold will open context menus when blender is in right-click to select mode.
See the QuickContext section for more information.
Making Meta Strip Additions
If Cut/Move Children is on, child sequences will be added to a meta strip when a parent is added.
Effect sequences with a single input will be automatically added to meta strips when their input sequence is added.
Cut Sequence Additions
Child sequences of a parent will be automatically cut as well as the parent.
Ripple cuts enabled, press Alt-K to trim and slide one side of the selected sequences.
Effect strips are now duplicated to both sides of a cut strip, this includes an entire effect stack.
Crossfades and other two-input effect strips are handled properly now. If the effect is applied to the right side of a cut, it will be applied correctly. (See https://developer.blender.org/T50877 )
The active strip after a cut is correctly handled now, if the mouse is on the right side of a cut, the right sequence will be active as well as selected.
Delete Sequence Additions
Deleting a sequence can also delete child sequences if enabled.
Ripple delete enabled, press Alt-X or Alt-Delete to delete the sequence, and move all following sequences back to fill the gap.
Import Additions
Allows the cursor to automatically move to the end of the imported sequence, allowing multiple files to be added in sequence very easily. This must be enabled in the Quick Functions Settings menu.
Allows setting the length of a single imported image in frames.
When a movie sequence with sound is imported, the sound may be automatically parented to the video.
Provides additional options for placing an imported sequence on the timeline:
Import At Frame
Standard import behavior, places new sequences at the current frame.
Insert At Frame
Following sequence will be moved forward by the length of the imported sequence.
Cut And Insert At Frame
All sequences at the current frame will be cut and all following sequences will be moved forward by the length of the imported sequence.
Import At End
Places the imported sequences at the end of the timeline.
Follow Cursor
When activated from the Sequencer header, this will adjust the sequencer viewport to keep the cursor in view when playback is active.
url = https://github.com/snuq/VSEQF
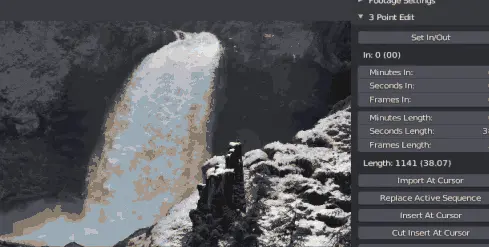
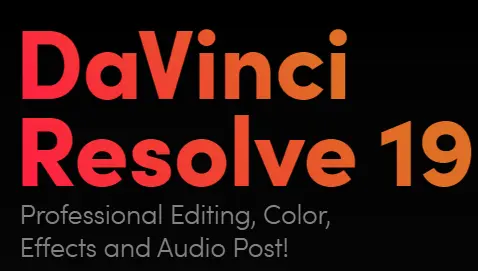
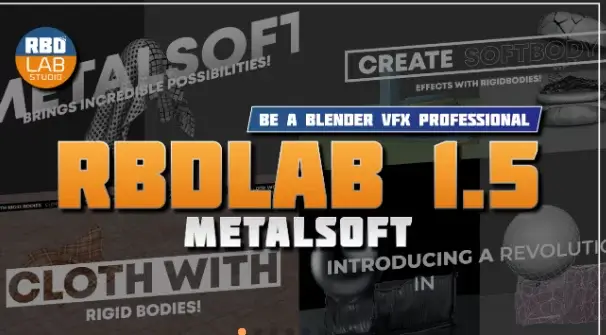

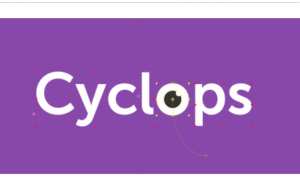


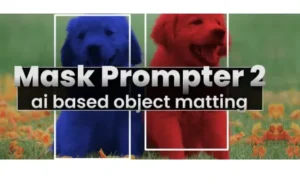



Post Comment